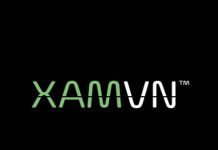Word là một trong những ứng dụng văn phòng phổ biến nhất trên thế giới và được sử dụng rộng rãi trong các công việc văn phòng, học tập và nghiên cứu. Trong quá trình làm việc với tài liệu Word, có thể sẽ cần thêm một hoặc nhiều cột để tạo bố cục phù hợp với nhu cầu của mình. Chúng ta sẽ tìm hiểu cách thêm cột trong Word một cách đơn giản và nhanh chóng.
Nội dung
1. Cách thêm cột trong Word
Tùy thuộc vào phiên bản Word mà bạn đang sử dụng, cách thêm cột vào tài liệu sẽ có những khác biệt. Để hướng dẫn thêm cột trong Word một cách chi tiết và chính xác, chúng ta sẽ phân chia thành hai phiên bản Word phổ biến nhất hiện nay để bạn dễ dàng thực hiện: Word 2010 trở về trước và Word 2013 trở lên.
1.1. Word 2003
Cách 1: Để tiến hành là chèn thêm cột vào bảng biểu là bạn chọn (bôi đen hay quét khối) cột ở gần vị trí cần chèn. Sau đó, bạn nhấp chuột phải và chọn Insert Columns. Như vậy là đã thành công rồi.
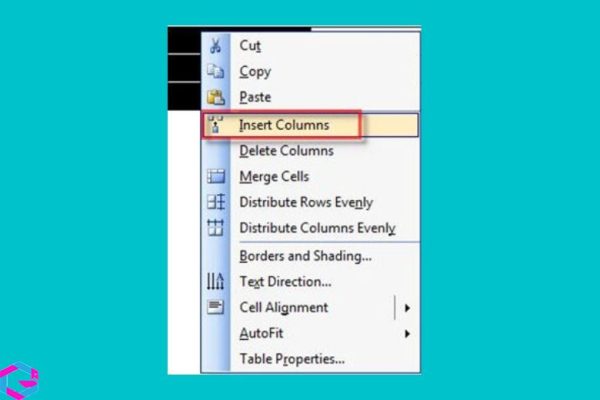
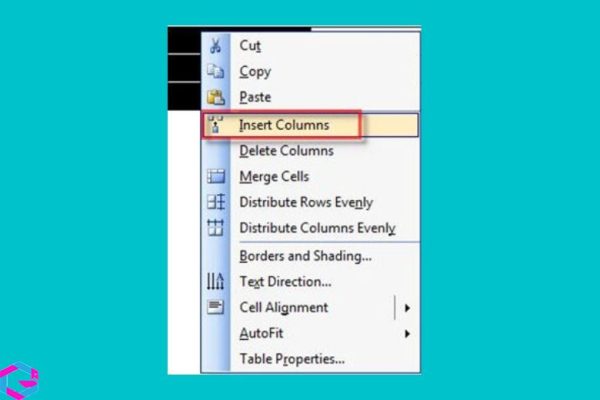
Cách 2: Bạn bôi đen cột muốn chèn rồi vào Table, rồi bạn chọn Insert. Tiếp theo đó bạn chọn Columns to the Left (chèn cột ở bên trái) hay Columns to the Right (chèn cột về bên phải) cột đang chọn.
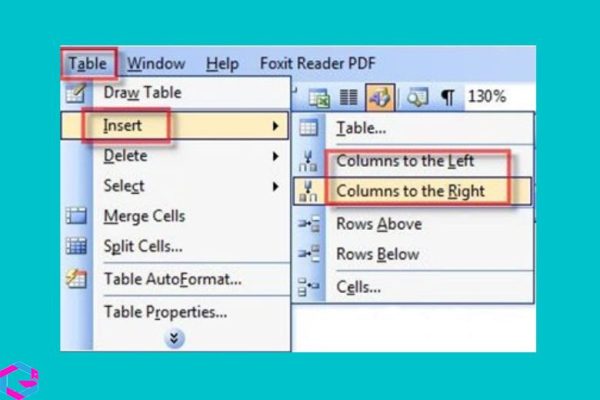
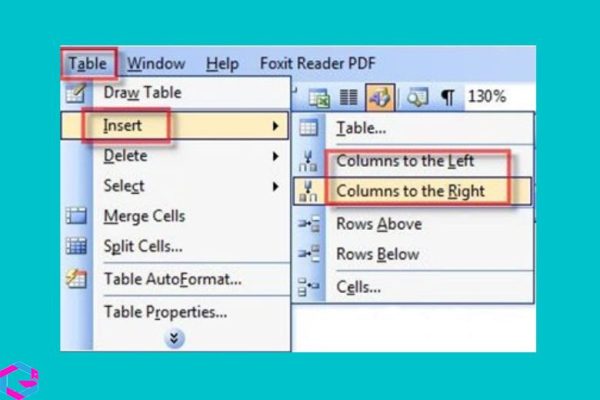
1.2. Word 2007, 2010, 2013, 2016
Các phiên bản gần đây của phần mềm đó có giao diện khá tương đồng. Do đó, các bước thực hiện cũng khá giống nhau. Bạn có thể áp dụng các bước tương tự cho các phiên bản này.
Cách thêm cột trong Word cho bản 2016 thì đầu tiên bạn đặt con trỏ chuột ở vị trí cột bất kỳ mà bạn muốn chèn. Sau đó, bạn nhấp chuột phải chọn Insert rồi chọn Insert Columns to the Right (Chèn thêm 1 cột vào bên phải cột hiện tại bạn đặt con trỏ).
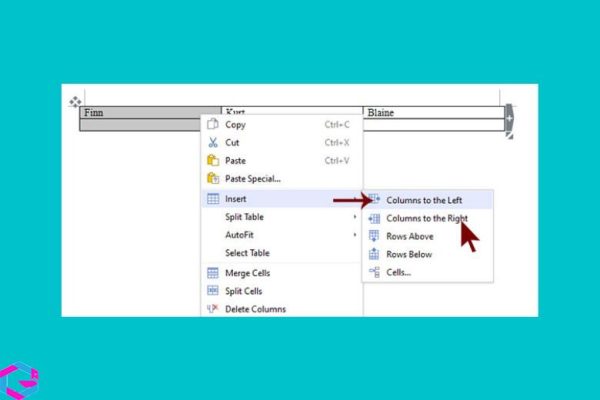
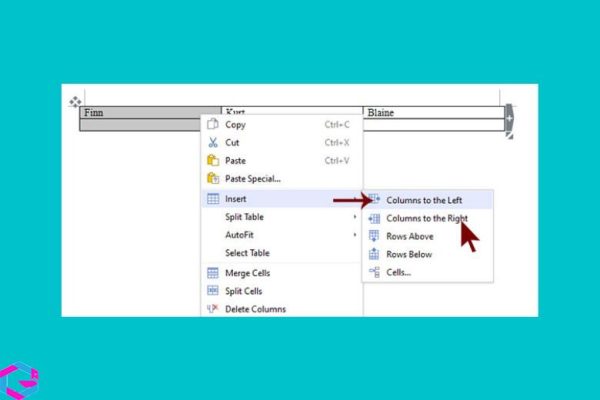
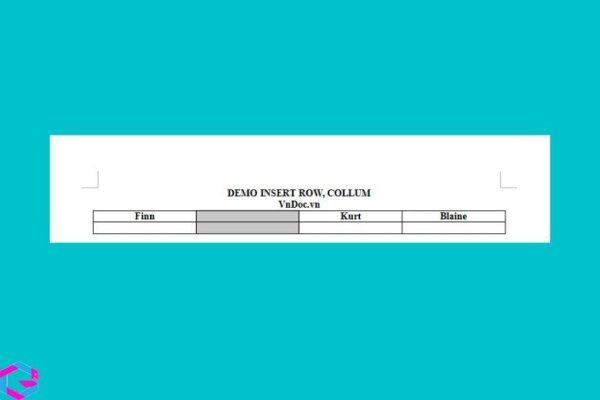
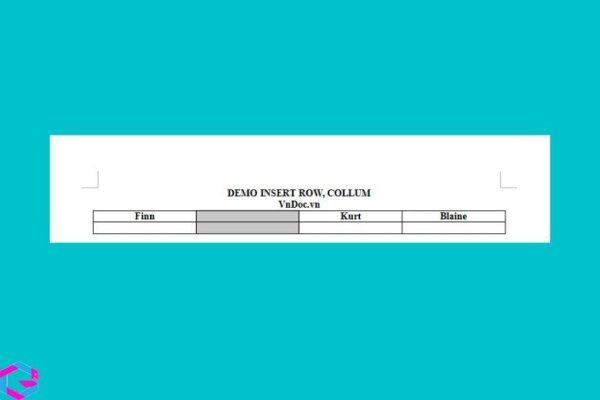
Nếu bạn muốn thêm hàng vào tài liệu Word thay vì thêm cột, bạn có thể thực hiện điều đó một cách đơn giản bằng cách đặt trỏ chuột vào vị trí hoặc dòng mà bạn muốn thêm hàng. Tiếp theo, bạn nhấp chuột phải vào đó và chọn Insert, sau đó chọn Insert Rows Below nếu bạn muốn thêm hàng phía dưới dòng hiện tại hoặc chọn Insert Rows Above nếu bạn muốn thêm hàng phía trên. Việc thêm hàng vào tài liệu Word có thể giúp bạn tạo bố cục tài liệu phù hợp với nhu cầu của mình.
2. Phím tắt thêm cột trong Word
Để tăng tốc độ thêm cột trong Word, bạn có thể tận dụng các phím tắt để thực hiện thao tác một cách nhanh chóng. Dưới đây là danh sách các phím tắt mà bạn có thể sử dụng để thêm cột trong Word:


- Chèn hàng/dòng: | Shift + Space sau đấy Ctrl + “+” |
- Xóa hàng/dòng: | Shift + Space sau đấy Ctrl + “-” |
- Chèn cột: | Ctrl+ Space sau đó Ctrl + “+” |
- Xóa cột: | Ctrl+ Space sau đó Ctrl + “-” |
Sử dụng phím tắt có thể giúp bạn tiết kiệm thời gian khi làm việc trên máy tính. Tuy nhiên, để tránh nhầm lẫn với các phím khác, bạn nên sử dụng phím tắt thường xuyên và tập trung vào việc ghi nhớ chúng để sử dụng hiệu quả.
3. Kết luận
Trong bài viết này, chúng tôi đã hướng dẫn bạn cách thêm cột trong Word một cách đơn giản và nhanh chóng. Với những bước hướng dẫn chi tiết và minh họa rõ ràng, chắc chắn bạn sẽ có thể thêm cột vào tài liệu Word của mình một cách dễ dàng. Từ việc tạo bố cục đẹp mắt cho bài báo cáo đến tạo ra một biểu mẫu chuyên nghiệp, việc thêm cột trong Word là một kỹ năng quan trọng mà bạn nên nắm vững khi làm việc với tài liệu văn phòng. Hy vọng bài viết này đã hữu ích cho bạn!